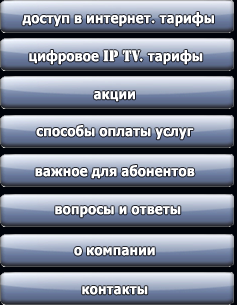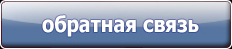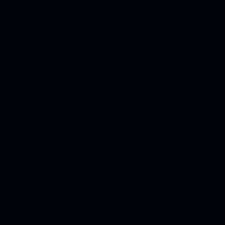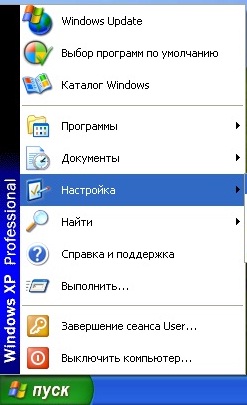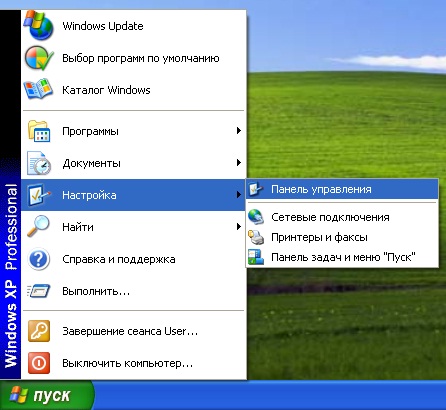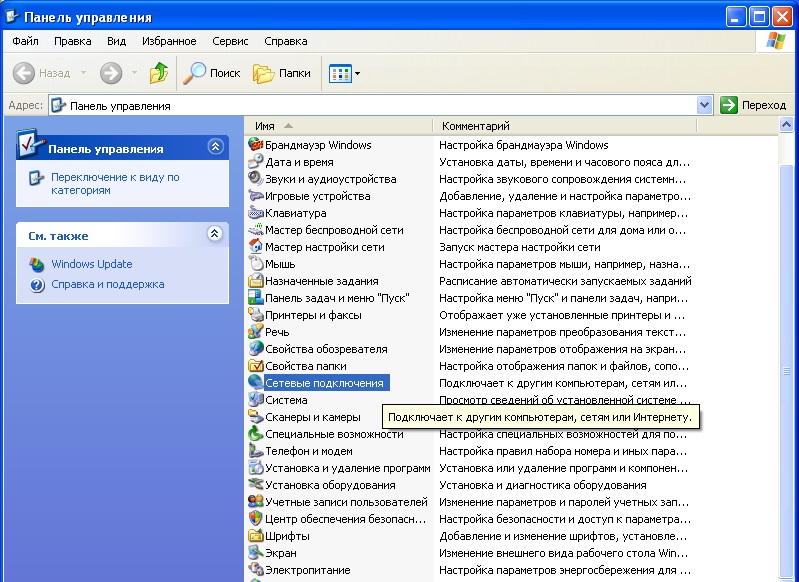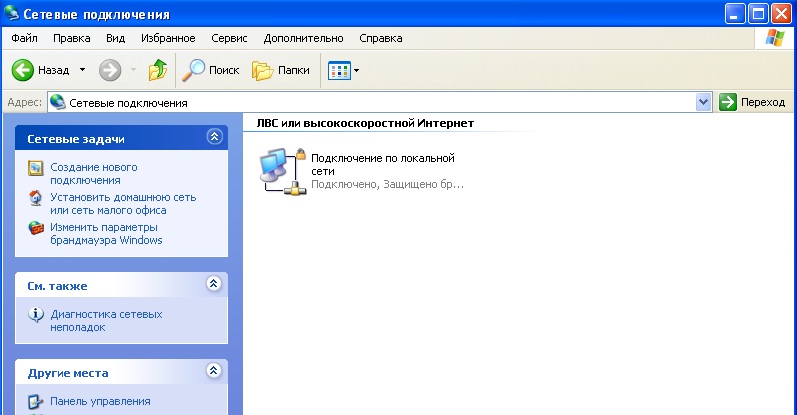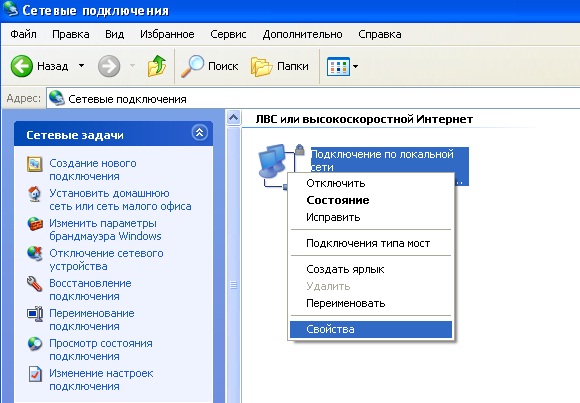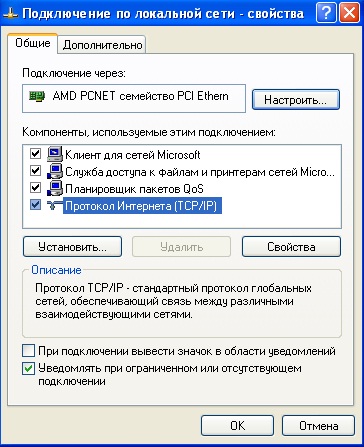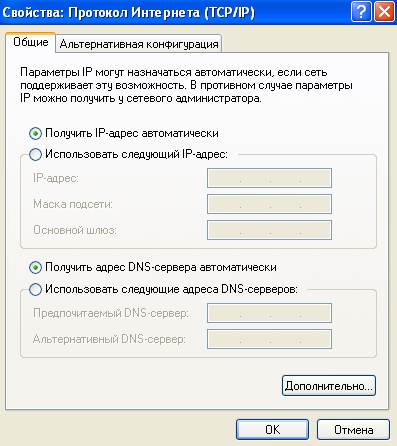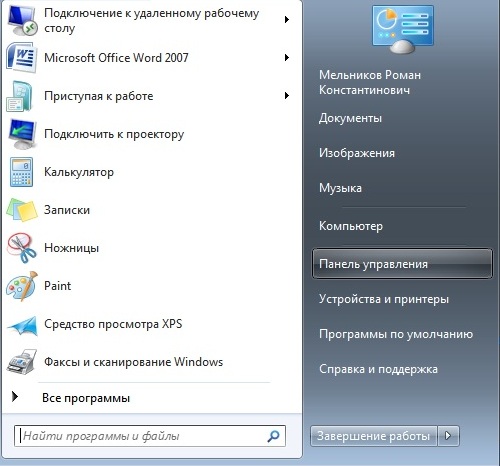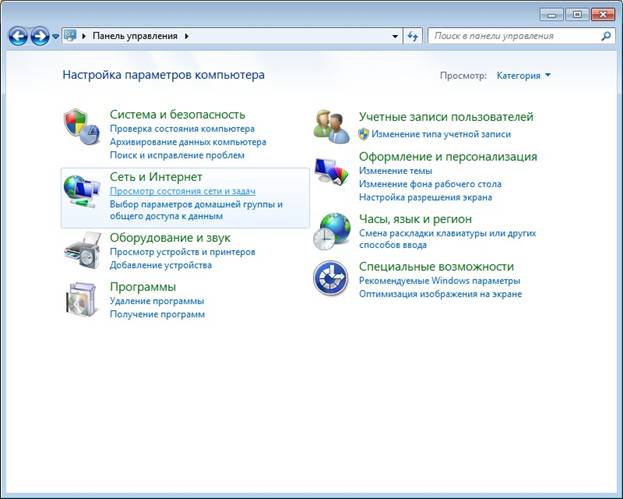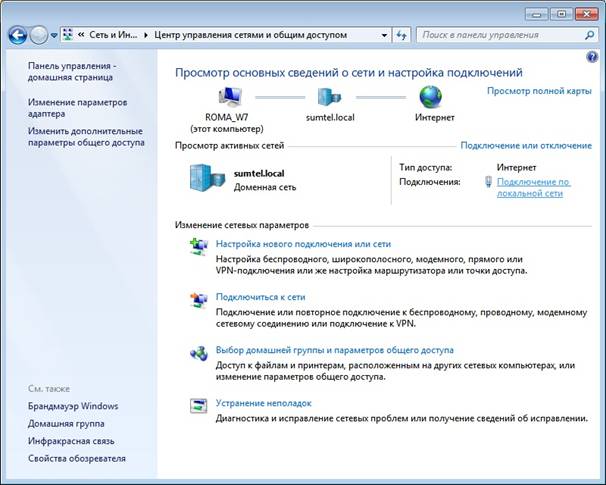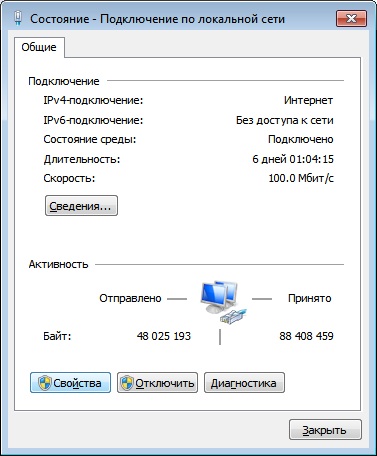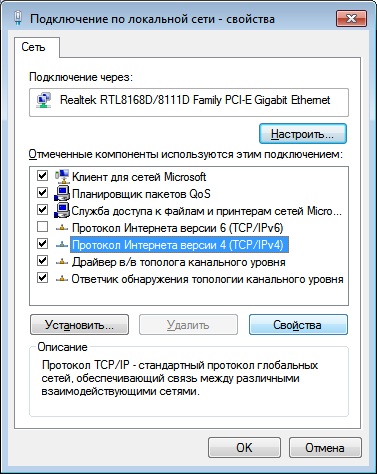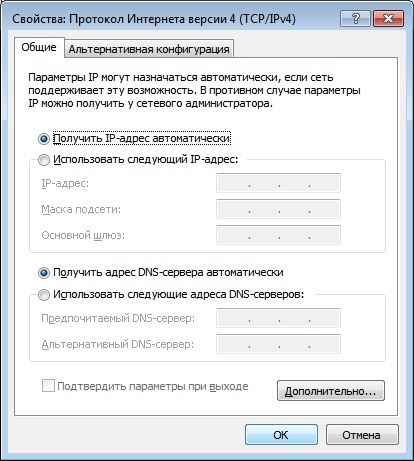Вставьте сетевой кабель в соответствующий разъем компьютера.
Нажмите кнопку «Пуск» левой кнопкой мыши, и выберите пункт «Настройка» и откройте подпункт «Панель управления».
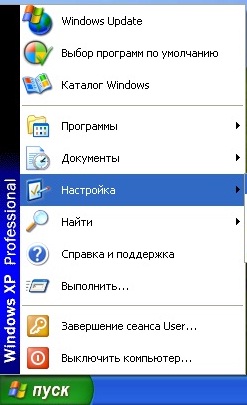
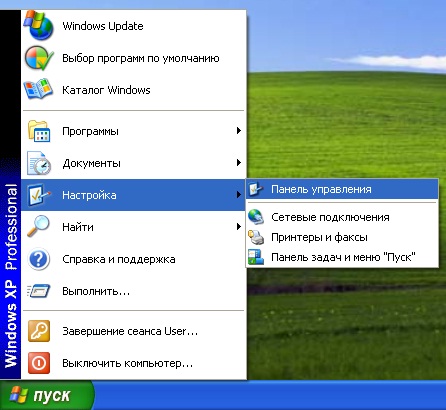
В случае, если ваше меню «Пуск» выглядит так, как на рисунке ниже - откройте пункт «Панель управления» в правой колонке.

В папке «Панель управления» выберите «Сетевые подключения».
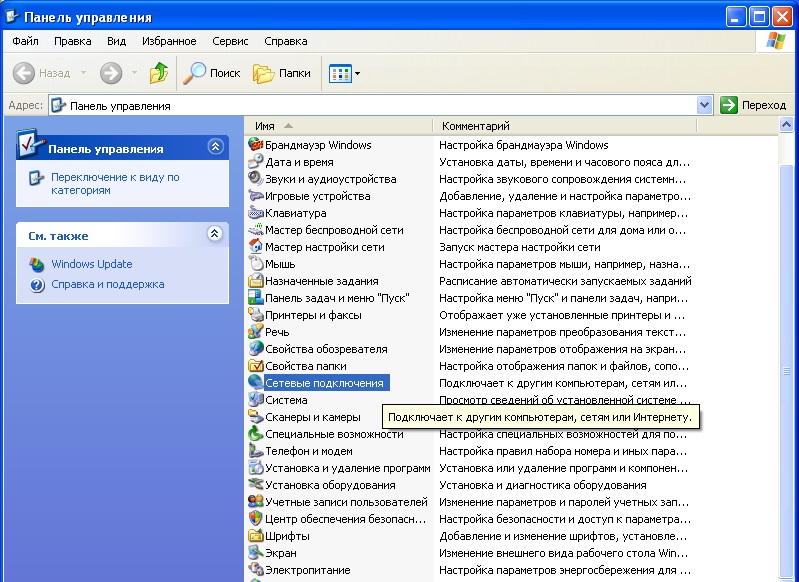
Обратите внимание: подключений может быть несколько! Выберите то, через которое ваш компьютер подключен к интернету.
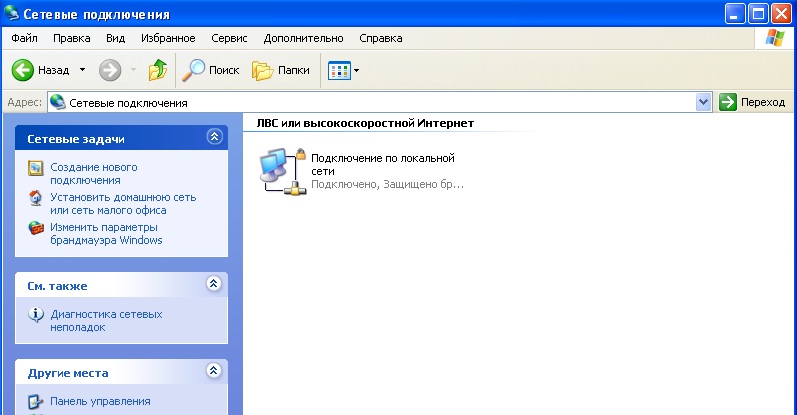
Правой кнопкой мыши раскройте меню, в котором выберите «Свойства».
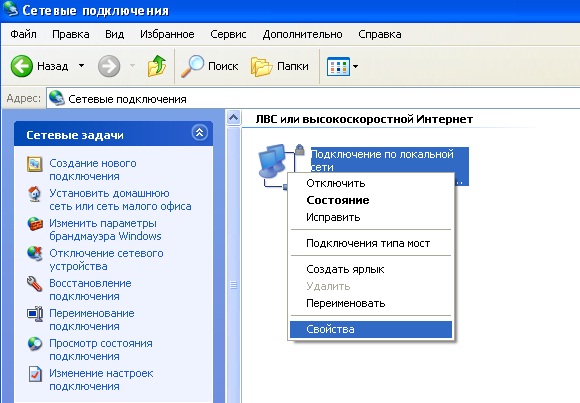
В открывшемся окне выберите «Протокол интернета TCP/IP» и нажмите кнопку «Свойства».
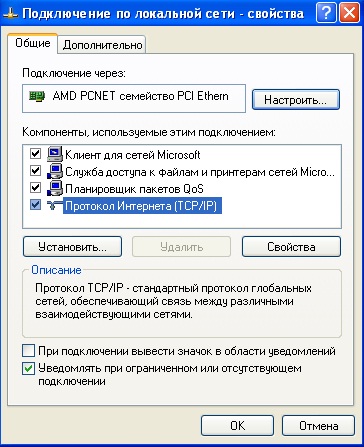
В свойствах необходимо выставить:
- Получить IP-адрес автоматически
- Получить адрес DNS-сервера автоматически
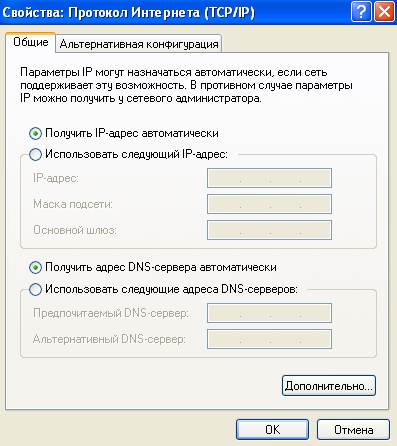
Сохраните настройки, нажав кнопку «Ок».
Перезагрузите компьютер.
После перезагрузки пожалуйста, подождите 5 минут.
Обращаем ваше внимание, после перехода на DHCP, использовать VPN подлкючение (в котором указываются логин и пароль) больше не надо!

В случае возникновения трудностей при настройке оборудования просьба обращаться в Контактный центр.
Инструкция по самостоятельной настройке роутера.
Если Вы хотите подключить не один, а несколько компьютеров или организовать дома WiFi, то необходимо установить маршрутизатор с функцией NAT.
Требования к маршрутизатору:
Поскольку Реалнет использует автоматическую установку настроек, то маршрутизатор должен поддерживать протокол DHCP и обладать портом WAN Ethernet.
Никаких других критических требований к оборудованию не предъявляется.
Рекомендации:
Лучше если порт сможет поддерживать FastEthernet 100Мбит Full Duplex.
Абоненты которые подключены к высокоскоростным тарифам должны убедиться что пропускная способность приобретаемого оборудования не ниже скорости тарифа.
Первичное подключение и настройка роутера:
- Подключите роутер через кабель к компьютеру; кабель от компьютера в роутере должен быть подключен в порт LAN.
- Интернет-кабель подключите к роутеру; интернет-кабель должен быть подключен к роутеру в порт WAN.
- Откройте окно интернет-браузера (Internet explorer, Opera, Mozilla Firefox)
- В адресной строке введите ip-адрес роутера в зависимости от фирмы-производителя (см. ниже).
- В появившемся окне запроса на ввод логина и пароля введите данные в зависимости от производителя (см.ниже)
D-Link
Ip-адрес - 192.168.0.1
login – admin
Pass (пароль) - не требуется
В открывшемся окне слева выбираем пункт
Internet, далее нажимаем кнопку «
Настройка интернет соединения вручную» (Manual Internet Connection Setup). В открывшемся окне в пункте
«Используется интернет соединение» (My internet connection is) выбираем
Dynamic IP (DHCP). Сохраняем настройки нажав на кнопку "
Save Settings".
ASUS
Ip-адрес - 192.168.1.1
login - admin
Pass (пароль) - admin
В открывшемся окне слева выбираем пункт "
Quick Setup (Быстрая настройка)", в открывшемся окне выбираем пункт "
Cable Modem or other connection type that gets IP automatically", нажимаем два раза "
Next" (поле с IP адресами оставляем незаполненным) и "
Finish".
TRENDnet
Ip-адрес - 192.168.10.1
login - admin
Pass (пароль) - admin
В открывшемся окне слева выбираем "
Main", далее выбираем пункт "
WAN". В поле "
Connection Type" выбираем "
DHCP Client or Fixed IP", убедитесь, что напротив пункта "
Obtain IP Automatically" стоит точка. Для сохранения настроек нажимаем кнопку "
Apply".
Zyxel
Ip-адрес - 192.168.1.1
login - admin
Pass (пароль) – 1234
В открывшемся окне слева выбираем "
WAN", далее в пункте "
WAN Access Type" выбираем "
Dynamic IP (DHCP)". Для сохранения настроек нажимаем кнопку "
Save".
TPLink
Ip-адрес - 192.168.1.1
login - admin
Pass (пароль) - admin
В открывшемся окне слева выбираем "
Network", далее выбираем "
WAN", в открывшемся окне в пункте "
WAN Connection type выбираем Dynamic IP" и нажимаем на кнопку "
Save".
Netgear
Ip-адрес - 192.168.1.1
login - admin
Pass (пароль) - password
В открывшемся окне установок выбираем "
Basic Settings" в пункте "
Does your internet connection require a login?" ставим "
No" в полях "
Account Name (If Required)" и "
Domain Name (If Required)" ничего не должно быть написано! В пункте "
Internet IP Addressвыбираем Get Dynamically From ISP" в пункте "
Domain Name Server (DNS) Address" выбираем "
Get Automatically From ISP" и нажимаем на кнопку "
Apply".
Linksys
Ip-адрес - 192.168.1.1
login - оставьте поле пустым
Pass (пароль) – admin
В открывшемся окне выберите раздел "
Setup". Далее подраздел "
BasicSetup". В меню слева кликните на пункт "
Internet Setup". В появившемся выпадающем списке выберите пункт "
Automatic Configuration DHCP". Нажмите кнопку "
Save Settings", чтобы сохранить новые настройки.
Данные настройки относятся ко всем моделям роутеров.
Остальные настройки (IP, DNS) - автоматические!
Если ранее роутер использовался для подключения у другого провайдера, необходимо произвести сброс настроек к заводским. Для этого необходимо нажать и удерживать в течение нескольких секунд кнопку «Reset» на корпусе роутера.
Настройки беспроводной сети Wi-Fi осуществляются согласно инструкции к конкретной модели роутера.
В случае возникновения проблем, Вы можете обратиться в справочную службу компании.